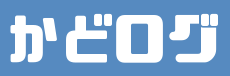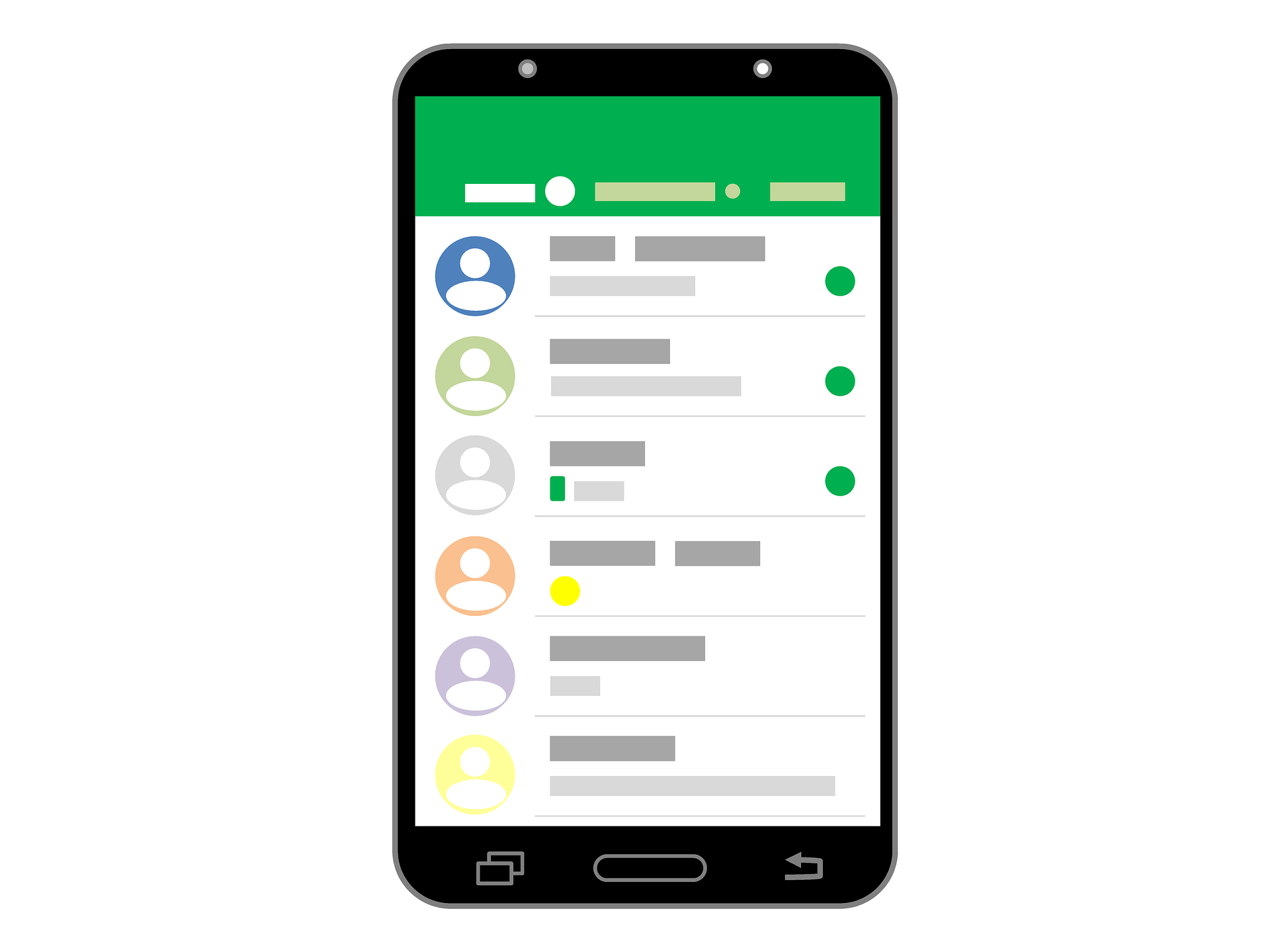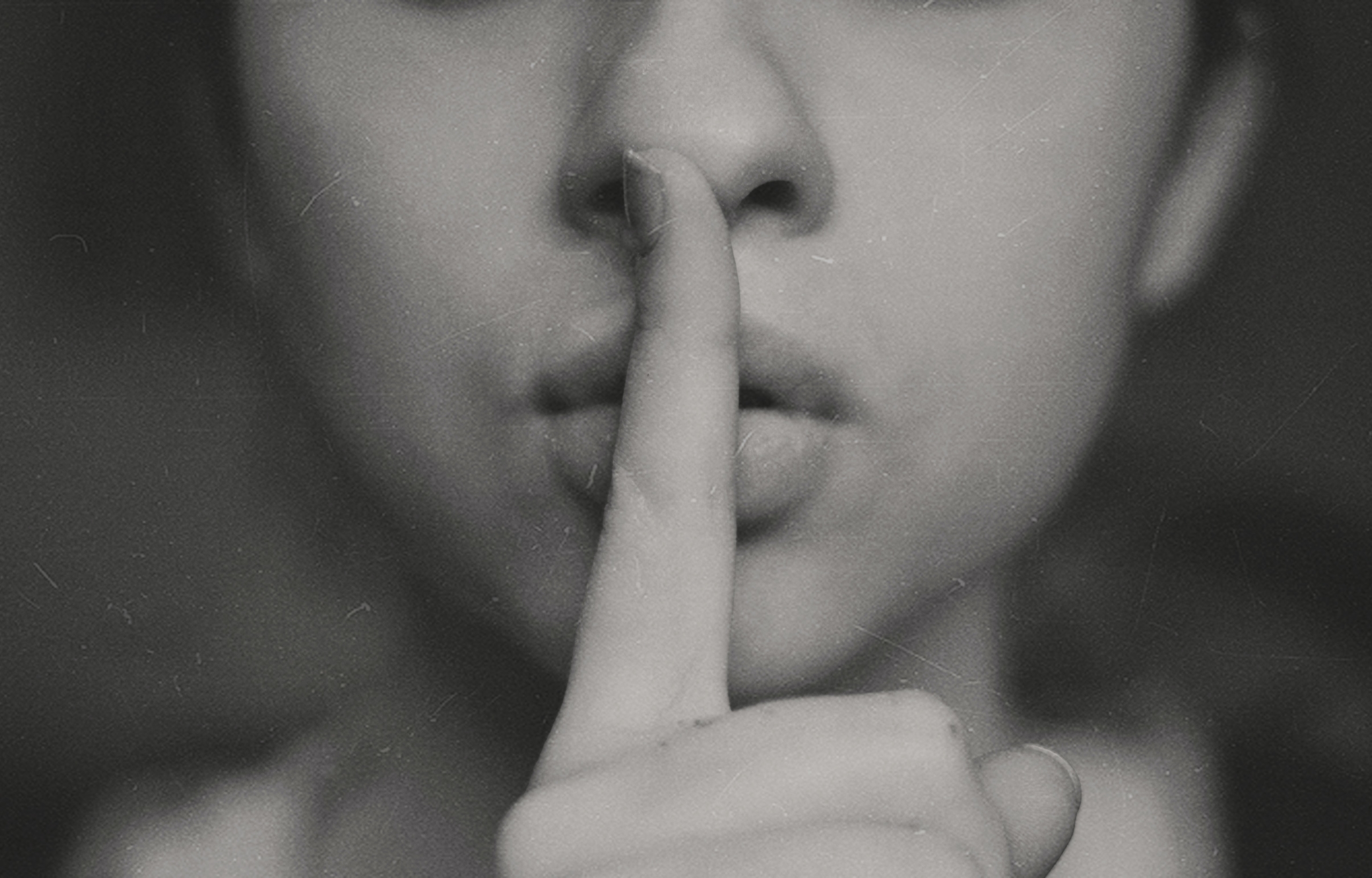昨今では多くの人が自宅にWi-Fiを導入しているのではないかと思います
理由は簡単で、通信容量の節約、ゲームでインターネットに接続する、PCを使うからです
これを考えると現代において家でWi-Fiを導入するのも当然です
さて、Wi-FiをONにするのを忘れて、自宅で動画を見てしまった経験をしたことがある事は無いでしょうか
また、Wi-Fiを使えない場所でもONにしたままで電力を無駄に消費してしまったことはないでしょうか
そんな事を減らすことのできるTaskerレシピを紹介します
2021年2月20日現在
Android11の機種を使用されている方はWi-Fiのオン・オフができません
解決まで今しばらくお待ちを
大まかな流れ
自宅に到着する
↓
勝手にWi-FiがONになる
自宅を離れる
↓
Wi-Fiを自動でOFFにする
使用するTASKS
今回は4種類のTASKを用います
2つは自宅を判別するもので、のこりの2つがWi-FiのON・OFFを切り替えるものです
自宅にいることを変数として保存するTASK
変数?なにそれ?と思うかもしれませんが
難しくありません
今回は例として自宅かそうでないかを変数とするTASKSを作製していきます
変数について知りたい方はこの記事をどうぞ

TASKS画面で新たなTASKSを作製
TASKSの画面で右下にある+マークをタップして新しいTASKを作成します
自宅にいる場合を想定してhome_inという名前にします
Variable Setを選択
Variable → Valiable Setとアクションを選択していきます
Nameに%Homeと入力
Toにinと入力
自宅だから%Homeという変数にして、自宅にいるからinという値にしました
識別できれば1でも%MyHouseでもなんでも良いです
それができましたら、左上の矢印をタップして戻ります
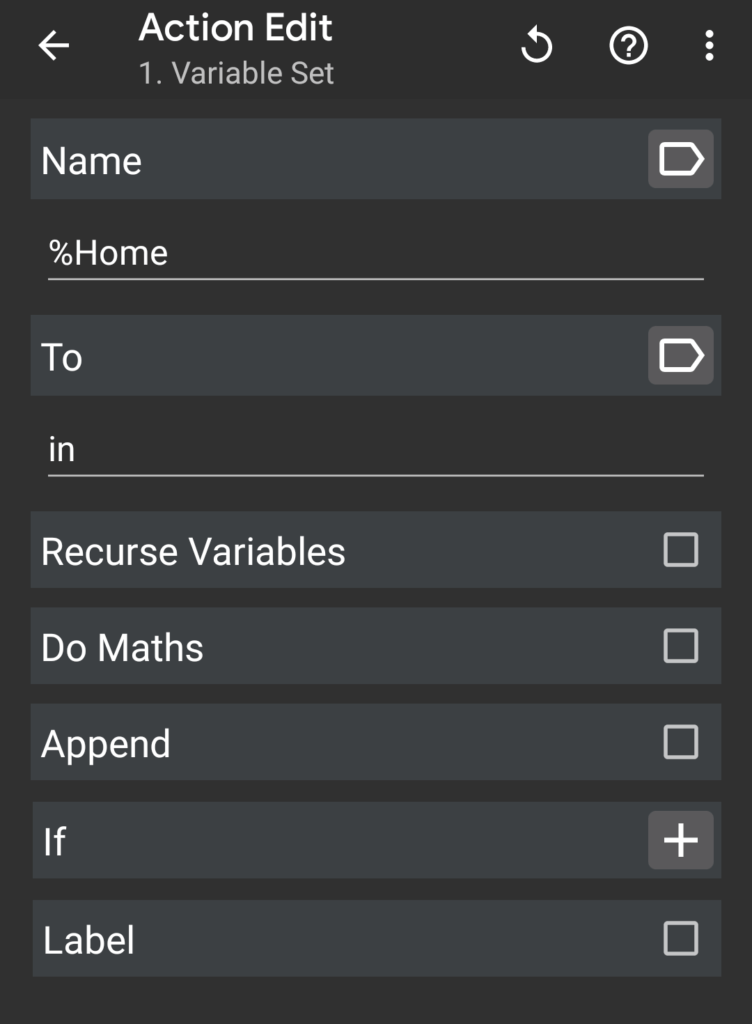
%Homeという名前以外でも問題ありませんが、
%の後ろの文字は大文字にするようにしてください
小文字にしてしまうとローカル変数になってしまうからです
自宅にいないことを変数として保存するTASK
自宅にいない場合に、そのことを変数として保存するTASKを作製します
基本的にやり方は自宅にいることを変数として保存するTASKと同じです
TASKS画面で新たなTASKSを作製
TASKSの画面で右下にある+マークをタップして新しいTASKを作成します
自宅にいない場合を想定してhome_outという名前にします
Variable Setを選択
Variable → Valiable Setとアクションを選択していきます
Nameに%Homeと入力
Toにoutと入力
自宅だから%Homeという変数にし、自宅にいないからoutという値にしました
識別できれれば2でも%MyHouseでもなんでも良いです
ここでも先程と同様に%の後は大文字にしましょう
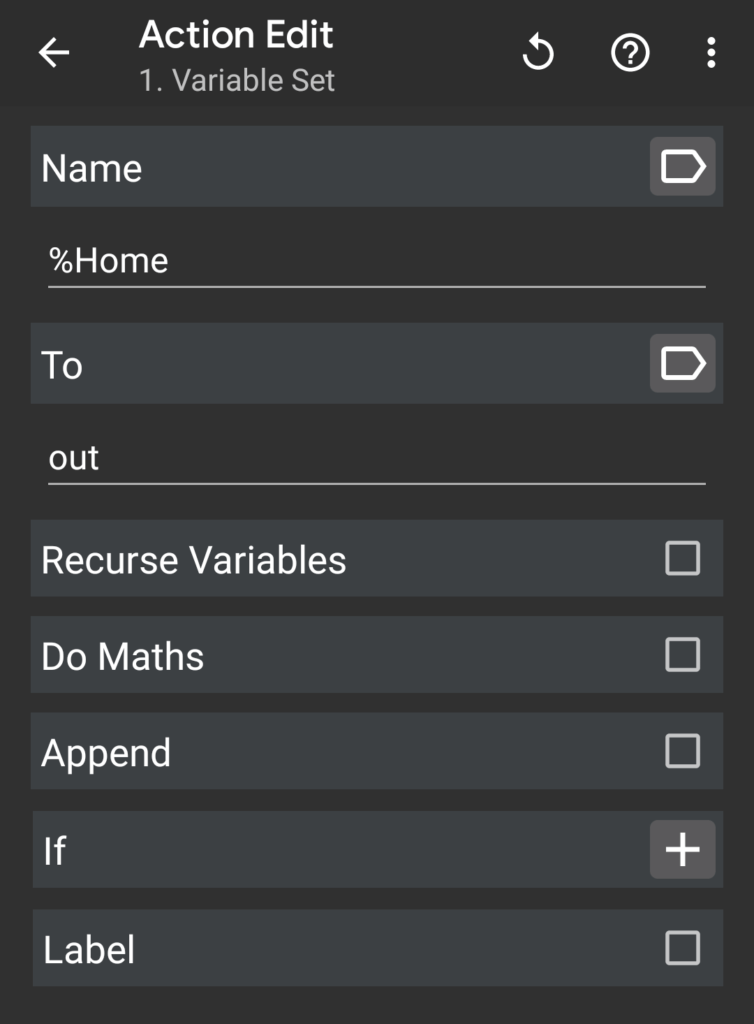
左上の矢印マークをタップして戻ります
Wi-FiをONにするTASK
Wi-FiをONにするTASKです
TASKS画面で新たなTASKを作製
TASKSの画面で右下にある+マークをタップして新しいTASKを作成します
分かりやすくWi-Fi Onという名前にしょう
WiFiを選択
NETからWiFiを選択します
SetをOnに変えます
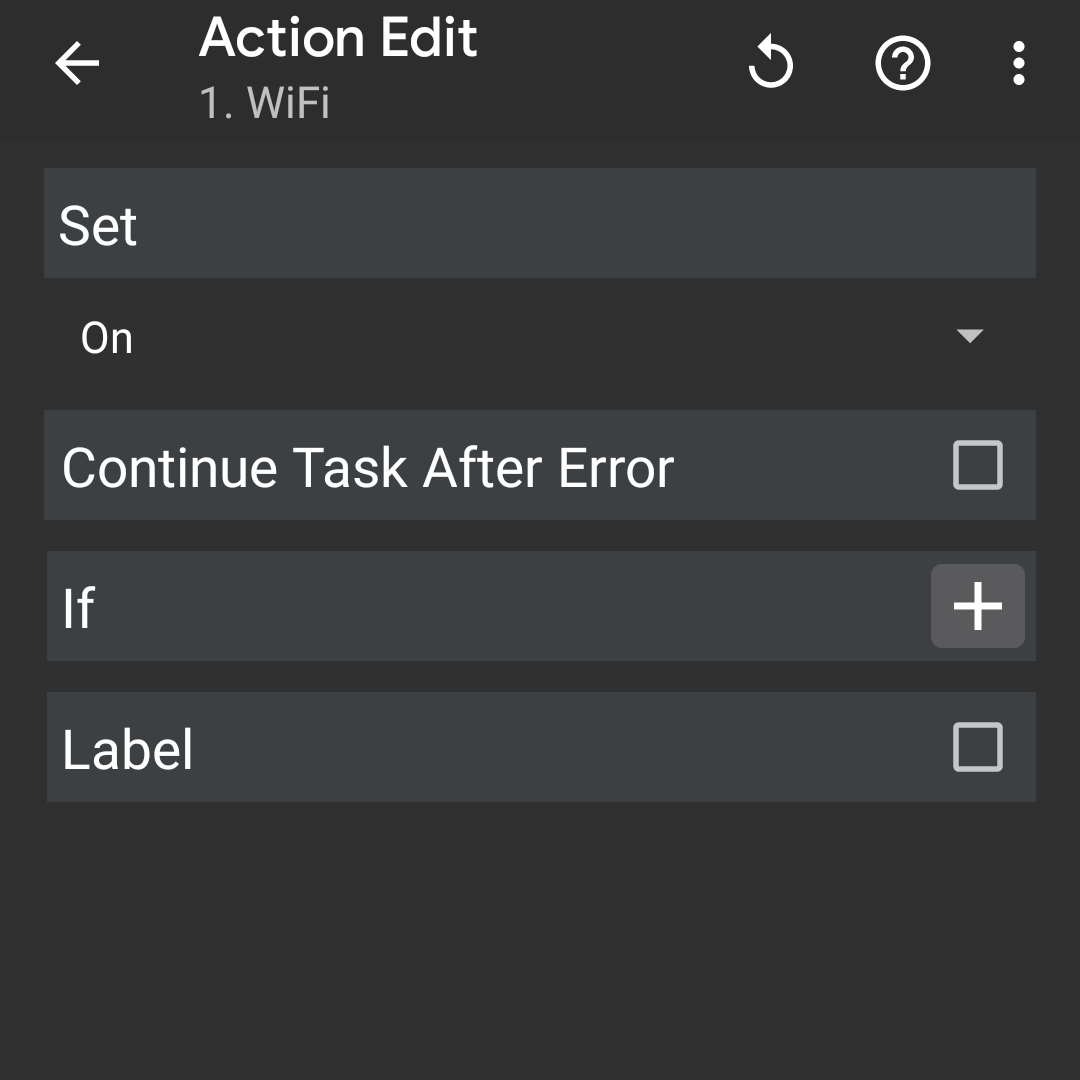
左上の矢印マークをタップして戻ります
Wi-FiをOFFにするTASK
最後です、Wi-FiをOFFにするTASKを作っていきます
TASKS画面で新たなTASKを作製
TASKSの画面で右下にある+マークをタップして新しいTASKを作成します
分かりやすくWi-Fi OFFという名前にします
WiFiを選択
NETからWiFiを選択します
SetをOffに変えます
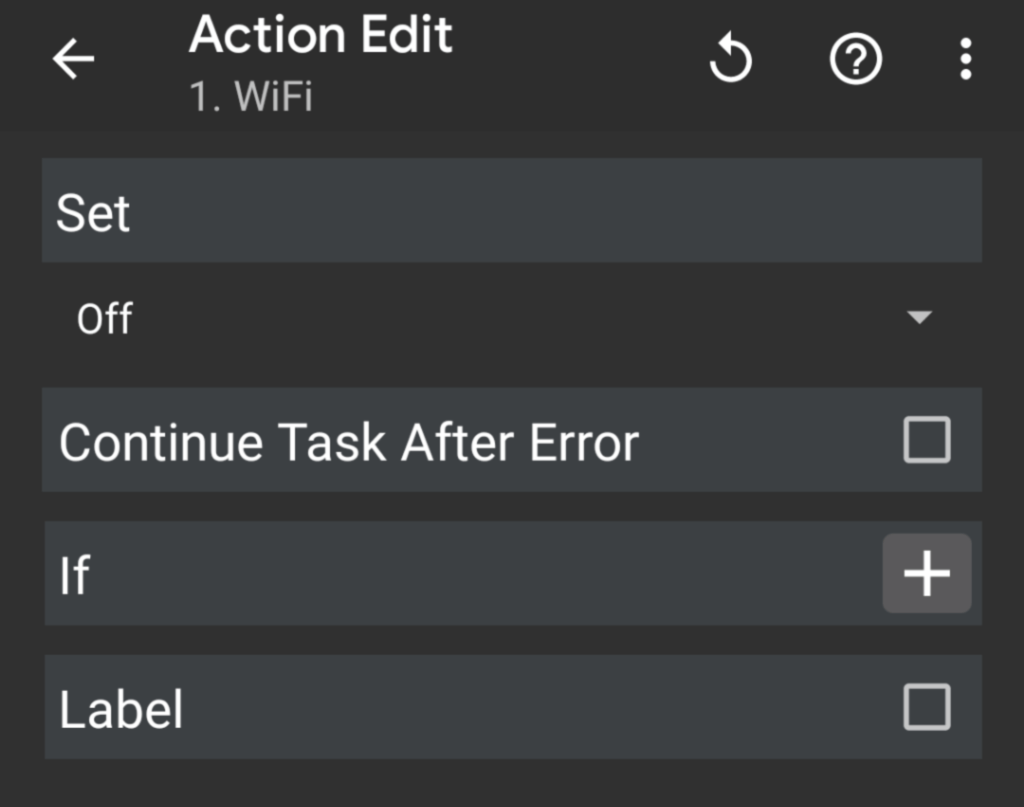
左上の矢印マークをタップします
Wifiの切り替えをしようとすると
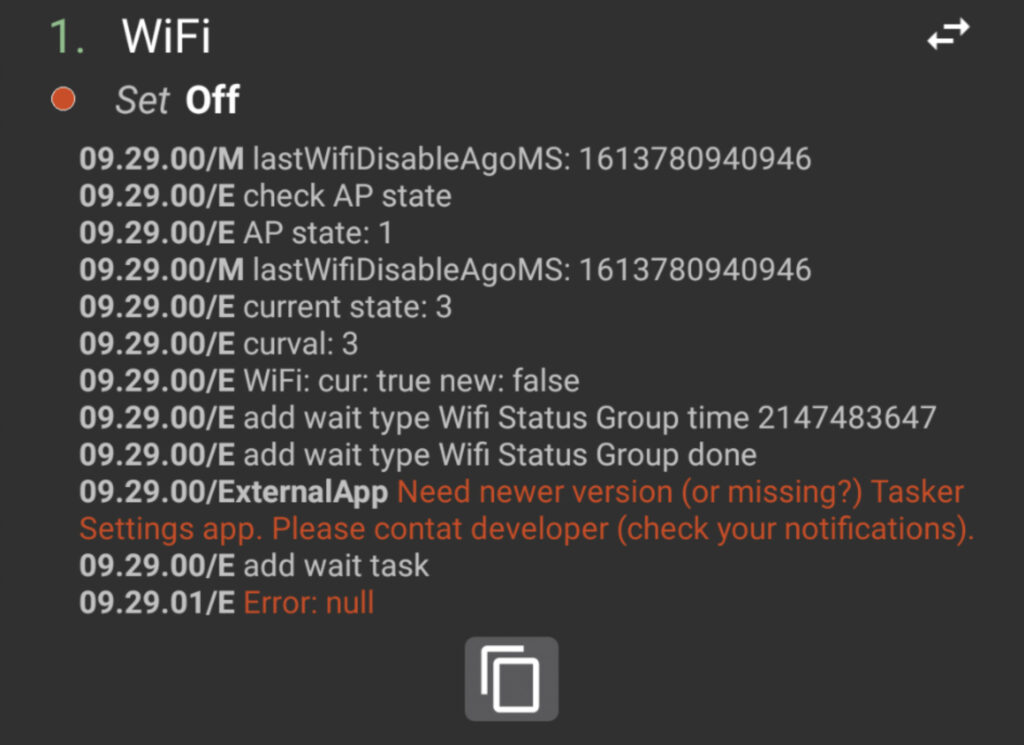
という警告が出ます
このような画面が表示されて、エラーが出ます。
Android10以前の方は以下のアプリをダウンロードすることで再度使えるようになるみたいです(僕のスマホがAndroid11なので検証できていません)
PROFILEを作製
以上のTASKSから適切なPROFILEを作っていきます
で、今回は4つ作ります
自宅を判別するPROFILE
自宅の判別にはGPSを使ったりなんやかんやが考えられるが、
今回は特定のWi-Fiがあるかどうかで判別します
GPSを使用しない理由として、GPSの精度がWi-Fiに接続したかどうかに劣ってしまうからです(特に建物内で)
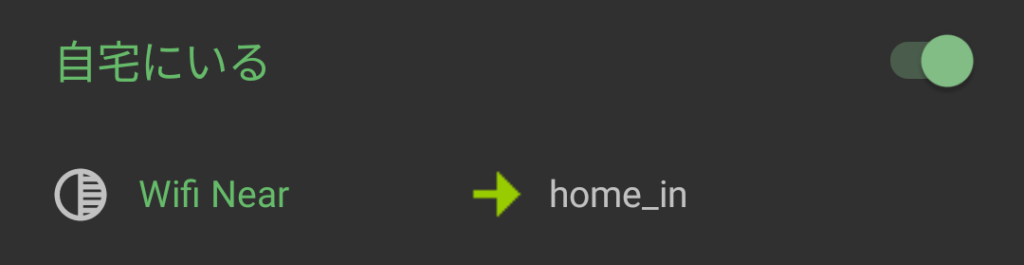
PROFILES画面で新たなPROFILESを作製
分かりやすく自宅にいるという名前にします
Wifi Near を選択
State からWifi Nearを見つけます
SSIDと書かれた部分の右側の虫眼鏡マークを押すと近くにあるWi-FiのSSIDが表示される
自分のWi-Fiルーターが発信しているSSIDを選択します
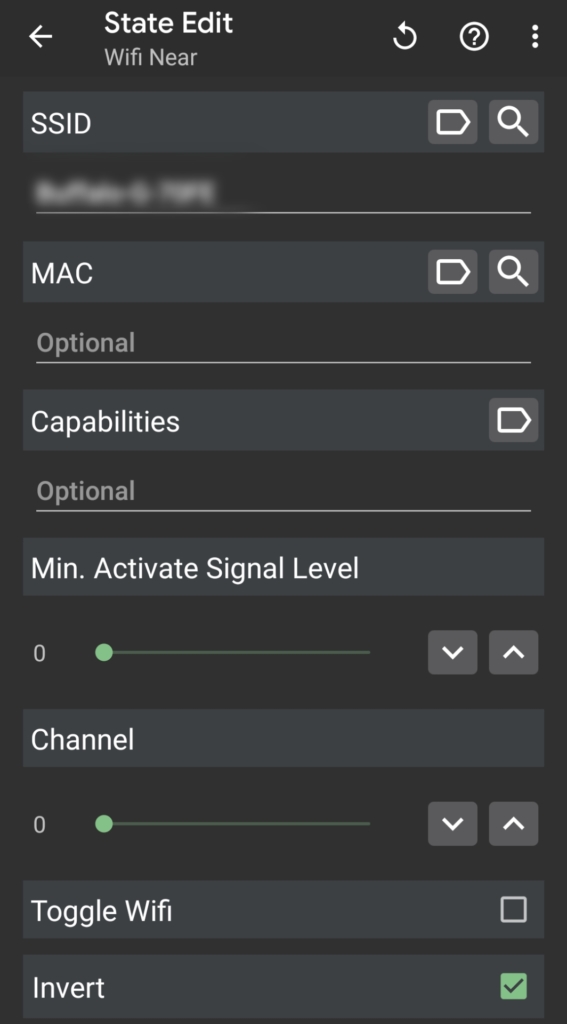
左上の矢印をタップして戻ります
TASKS を選択
ずらりとTASKSが表示されるので、先ほど作った home_in を選びます
自宅にいないことを判別するPROFILE
自宅にいるというPROFILEと同様の方法で自宅にいない場合のPROFILEを作っていきます
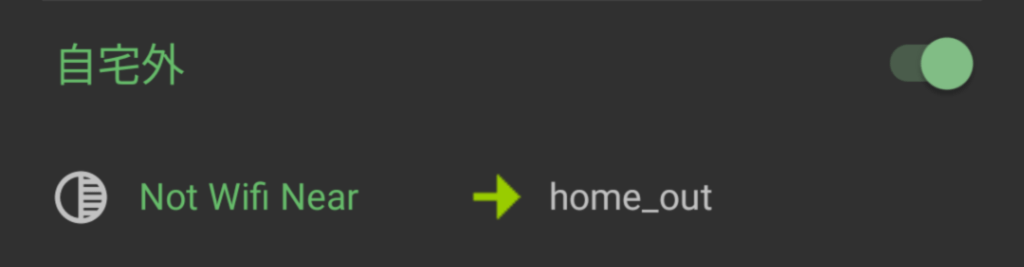
PROFILES画面で新たなPROFILESを作製
分かりやすく自宅にいないという名前にします
Wifi Near を選択
State からWifi Nearを見つける
SSIDと書かれた部分の右側の虫眼鏡マークを押すと近くにあるWi-FiのSSIDが表示されます
自分のWi-Fiルーターが発信しているSSIDを選択します
一番下のInvertにチェックを入れる
こうする事で選択したSSIDのWi-Fiを検知できない時にTASKSが発動するというPROFILEに反転する
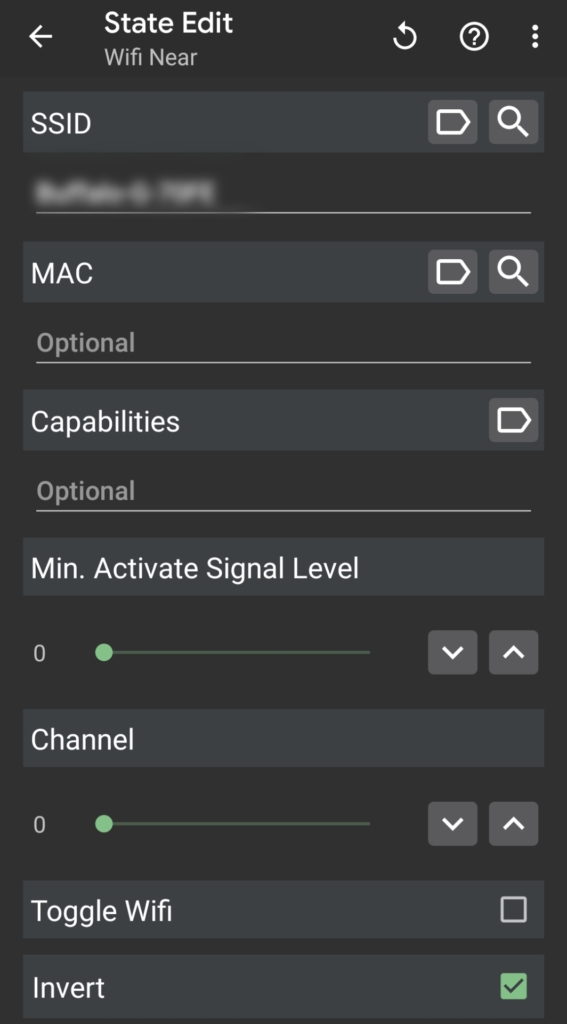
左上の矢印を押して前の画面に戻ります
TASK を選択
ずらりとTASKSが表示されるので、先ほど作った home_out を選びます
Wi-FiをONにするPROFILE
このPROFILEでWi-Fiを自動でONにします
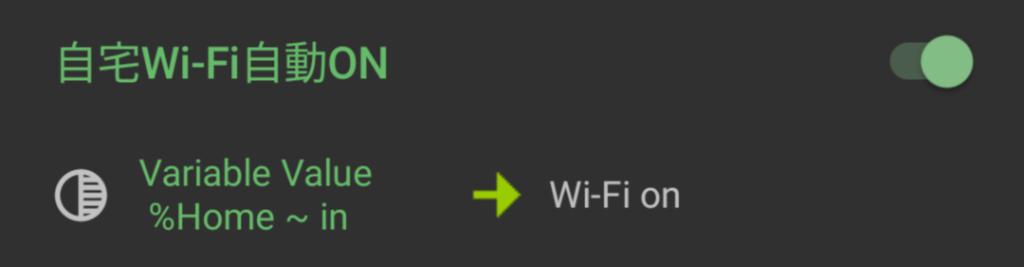
PROFILES画面で新たなPROFILEを作製
分かりやすく自宅Wi-Fi自動ONという名前にします
Variable Value を選択
State から Variable Value を見つけます
Condition の左側に%Homeと入力
右側にinと入力
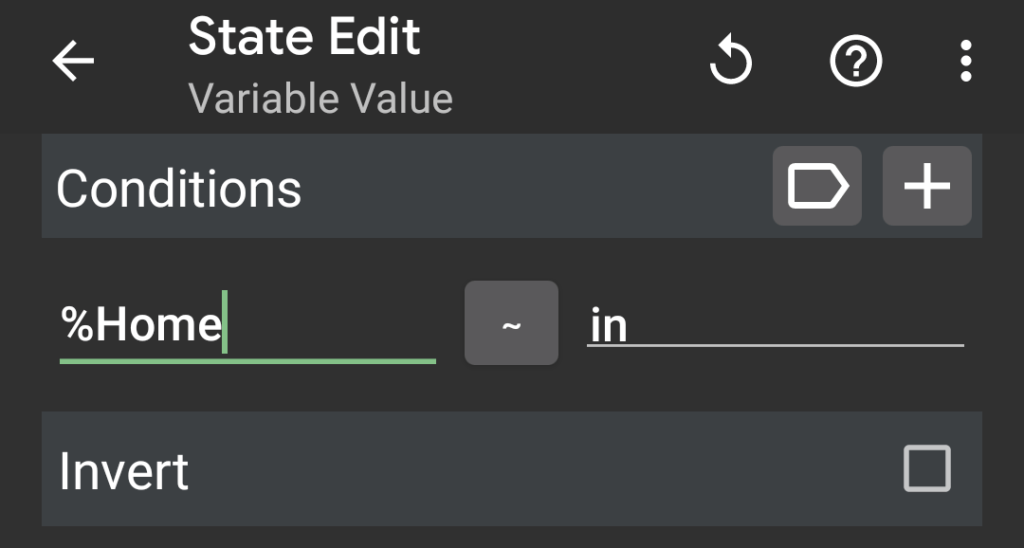
この真ん中の記号は色々な条件を表しています
デフォルトだと「~」で、これは左の変数が右の値を取った時にTASKSを発動するという意味になります
この記事の通りにTASKSを作った人は上の通りに入力すれば良いいのですが、
変数や値を独自に設定した人はそれぞれ対応する変数と値を入力する必要があります
左上の矢印をタップして前の画面に戻ります
TASKS を選択
ずらりとTASKSが表示されるので、先ほど作った Wi-Fi On を選びます
Wi-FiをOFFにするPROFILE
このPROFILEでWi-Fiを自動でOFFにします
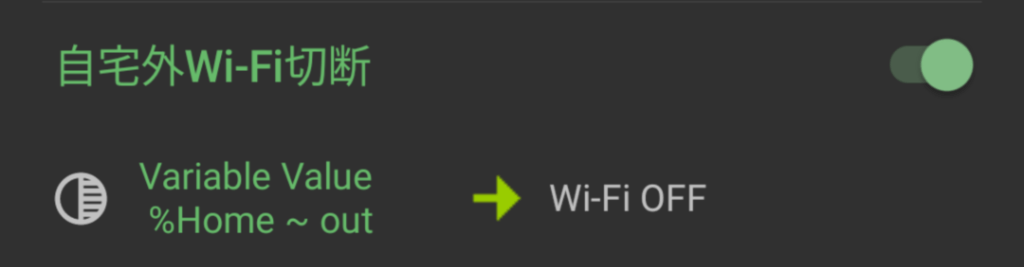
PROFILES画面で新たなPROFILEを作製
分かりやすく自宅Wi-Fi自動OFFという名前にする
Variable Value を選択
State から Variable Value を見つけます
Condition の左側に%Homeと入力
右側にoutと入力
左上の矢印をタップして戻ります
TASKS を選択
ずらりとTASKSが表示されるので、先ほど作った Wi-Fi OFF をびます
おわりに
以上が自宅に到着すると自動でWi-FiをONにし、自宅外ではWi-Fiを自動でOFFにするTaskerレシピです
もちろん、Wi-FiのSSIDを変更すれば自宅以外でも様々な場所で応用可能です
PROFILEを1つにまとめずに2つに分けている理由は、自宅を判別するPROFILEの汎用性が高いからです
例えば、場所によって自動でマナーモードを切り替えるTaskerレシピと同じものを使えます

他のレシピを見たい方はコチラから