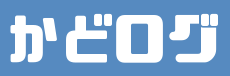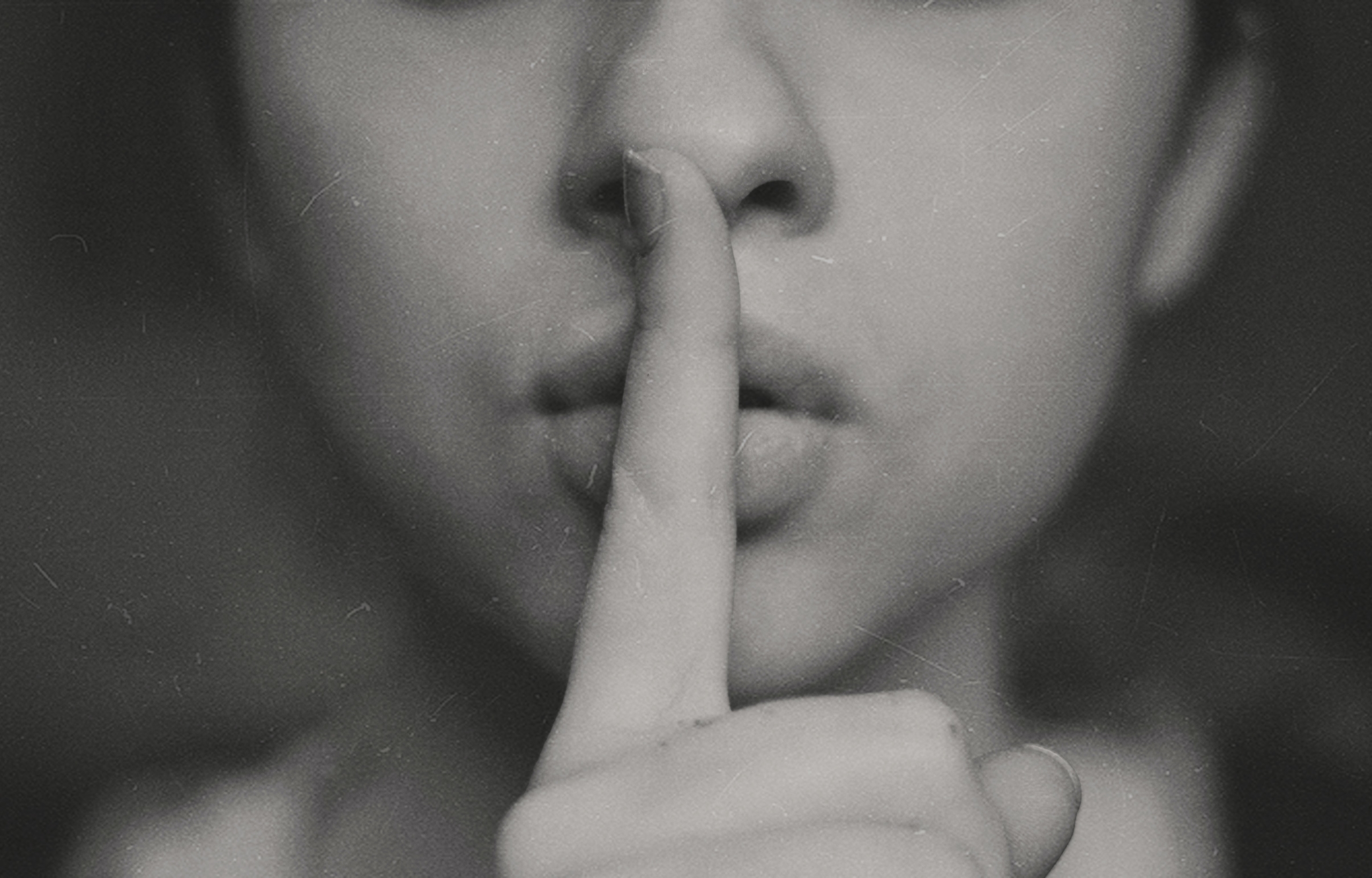タスクやプロファイルを作成しようとする時、下のような画面が出てきませんか?
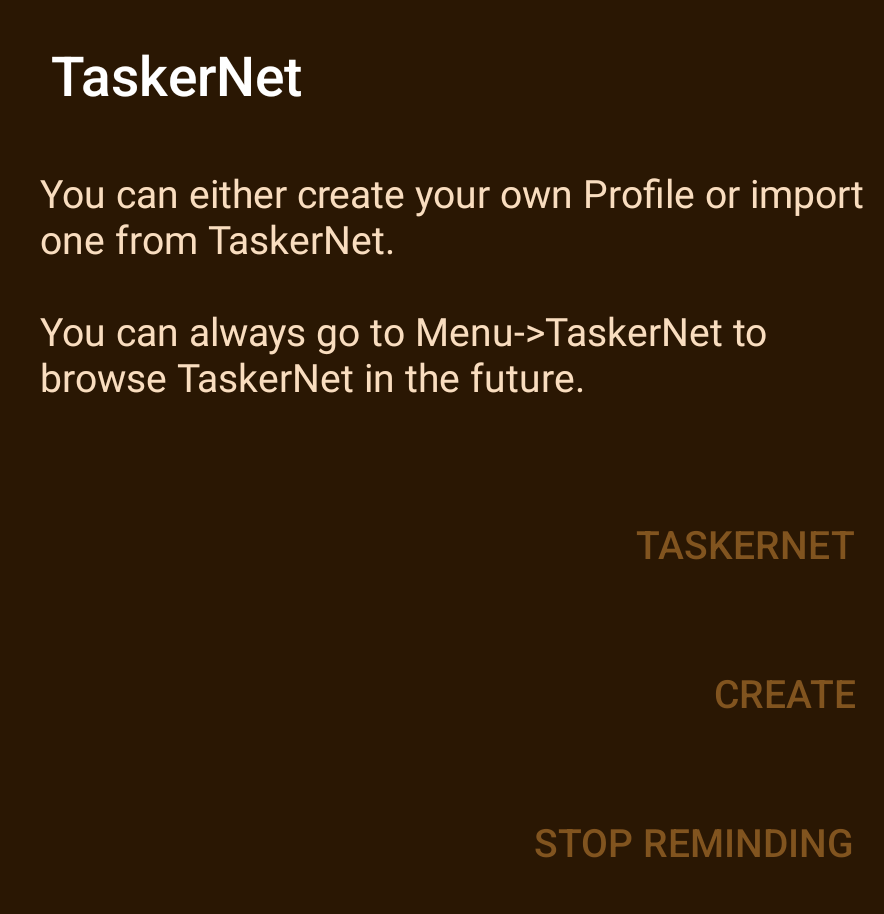
TaskerNetとは、公式のプラットフォームで
世界中のユーザーが作成したプロジェクトをそのままダウンロードして、簡単に自分のスマホで使うことができるようになります
この記事を読めば使えるようになりますので、ぜひ最後まで読んでください
TaskerNetでできること
TaskerNetでできることは大きく分けて2つあります
- 自分で作ったプロファイルやタスクを世界中のユーザーにシェアする
- 世界中のTaskerユーザーが作ったプロファイルやタスクを自分のスマホにインポートする
つまり、YouTubeが動画のプラットフォームであるのと同様にTaskerNetはTaskerプロファイルのプラットフォームなのです
TaskerNetの使い方
自分で作ったプロファイルやタスクをシェア
自分で作った自慢のプロファイルやタスクをシェアしましょう
今回例として、特定のアプリ使用時に自動回転するプロファイルをシェアします

シェアの流れは次の3ステップで完了します
- シェアしたいプロファイルやタスクを選ぶ
- 説明文や検索タグを記入する
- シェア、必要に応じてURLのコピー
それぞれ説明していきます
シェアしたいプロファイルやタスクを選ぶ
シェアしたいプロファイルやタスクを長押しして、
右上の︙ → Export → As Link
の順にタップをします
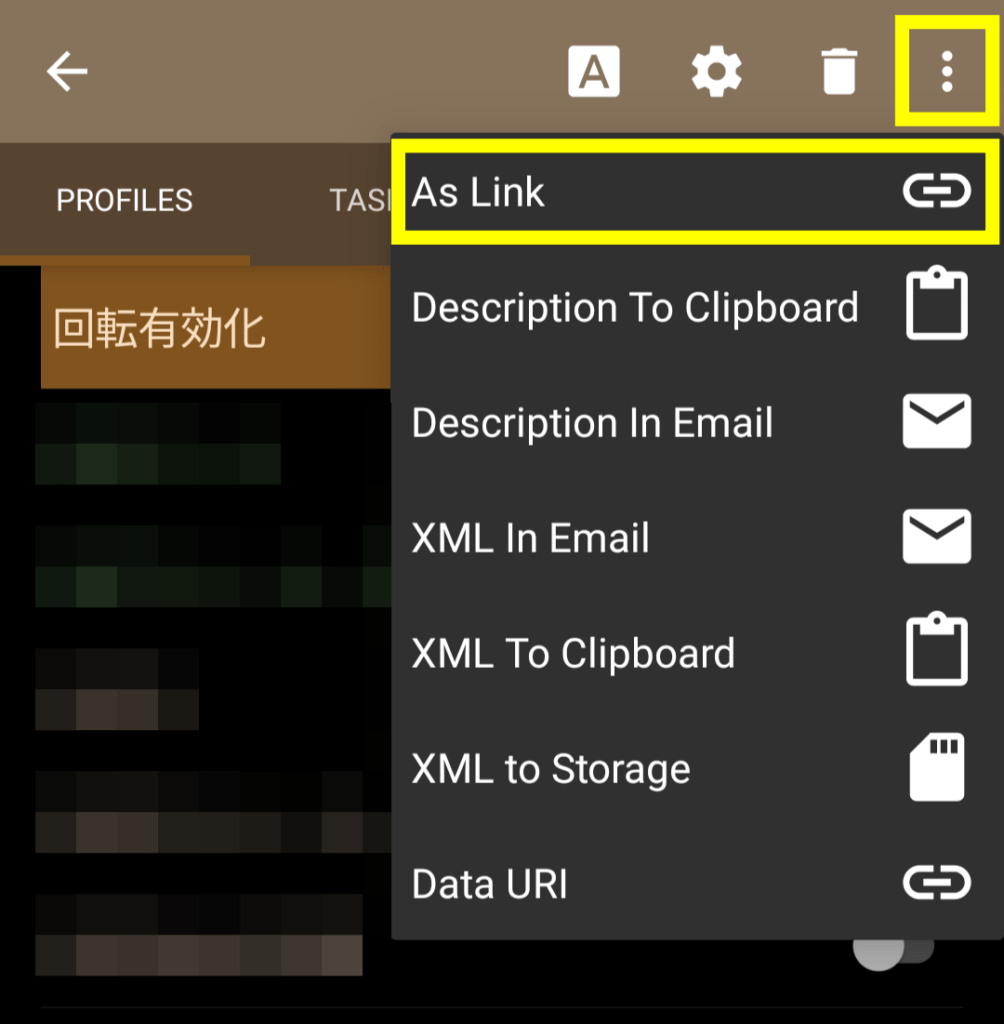
次のような画面が出てきたらOKです
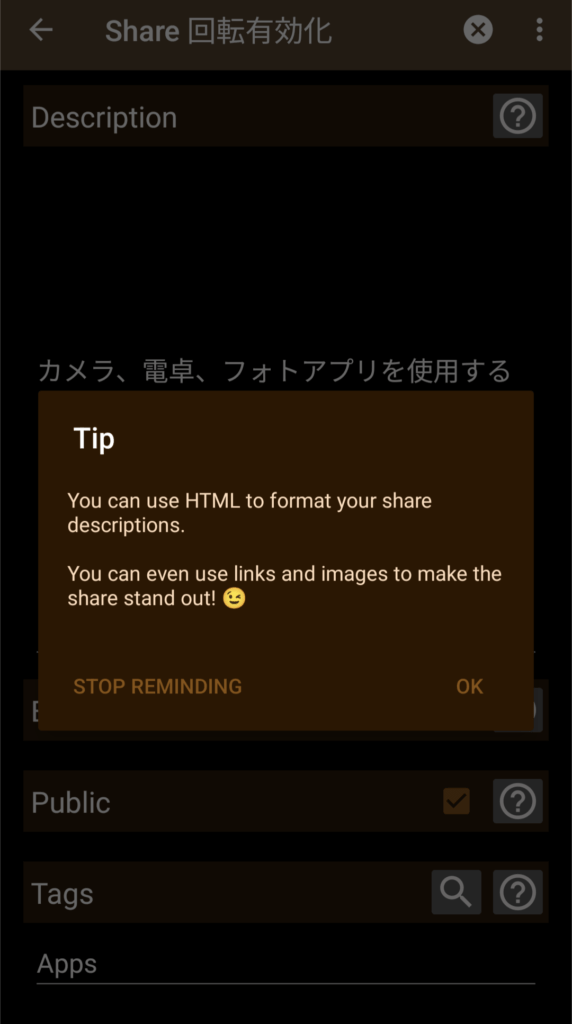
説明文や検索タグを記入する
先程の画面を編集していきます
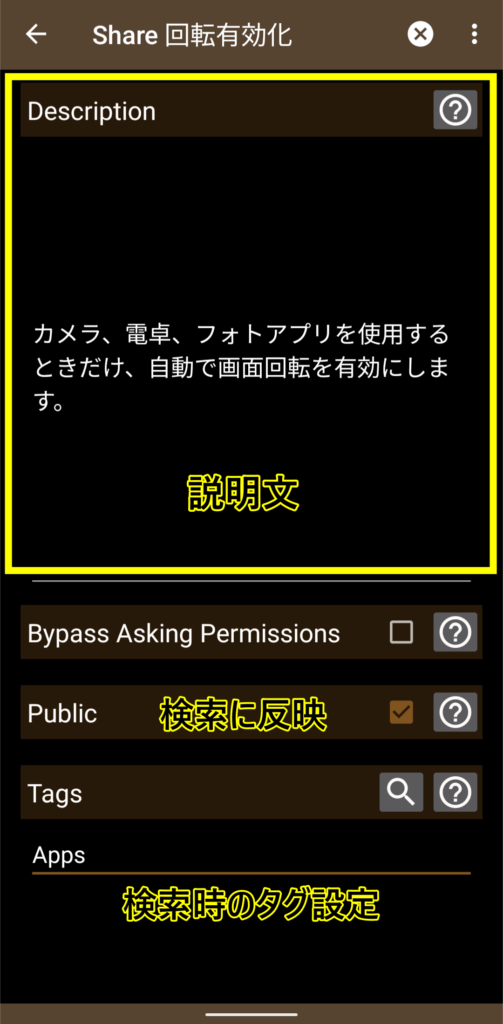
説明文、検索への反映、検索時のタグ設定を入力します
世界中の人に検索して欲しいのであれば、画像のような設定にすると良いでしょう
※検索時のタグ設定は自作プロファイルに合ったものを選んでください
シェア、必要に応じてURLのコピー
画面左上の矢印をタップするとシェア完了です
必要に応じて、そのページを開いてみると良いでしょう
ちなみに僕がシェアしたプロファイルはこちらになります
世界中のTaskerユーザーが作ったプロファイルやタスクをインポート
このURLからTaskerNetに飛ぶことができます
検索ウィンドウに様々なタグを入力して使ってみたいプロファイルを探しましょう
ここでは例として特定のアプリ使用時に自動回転するプロファイルをインポートします

TaskerNetでのURLはこちらになります
URLを踏むと下の画像のような画面が出てきます
ここでImportをタップします
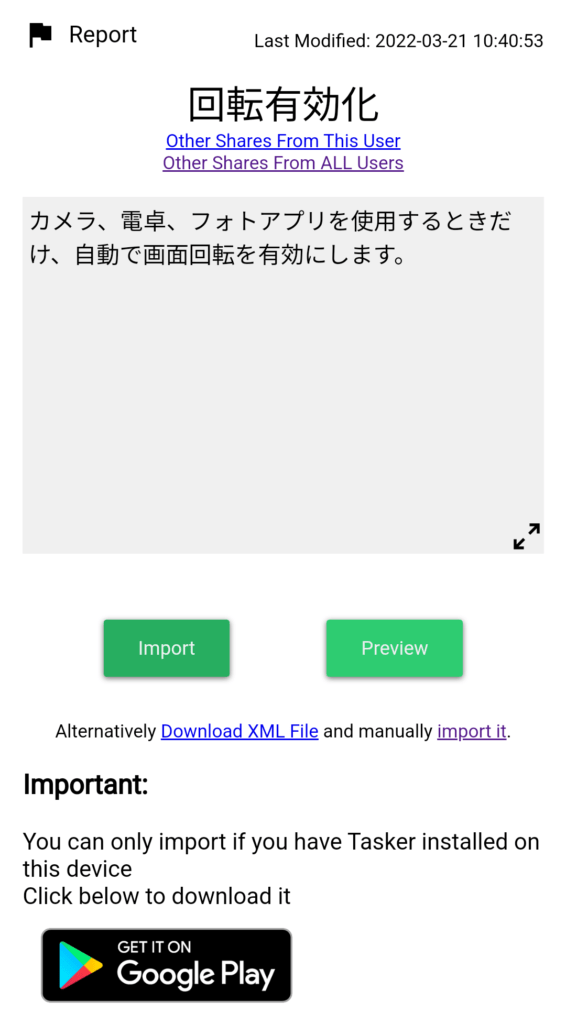
Taskerの画面に移動し、インポートするかどうかの確認をされます
インポートの場所を聞かれた際には、< を選択すると普段プロジェクトを保存する場所に保存されます
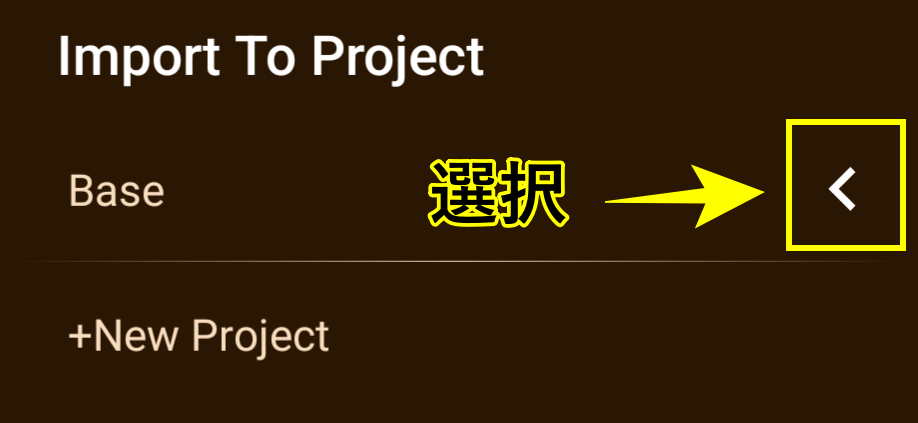
Googleアカウントへの承認を求められた場合
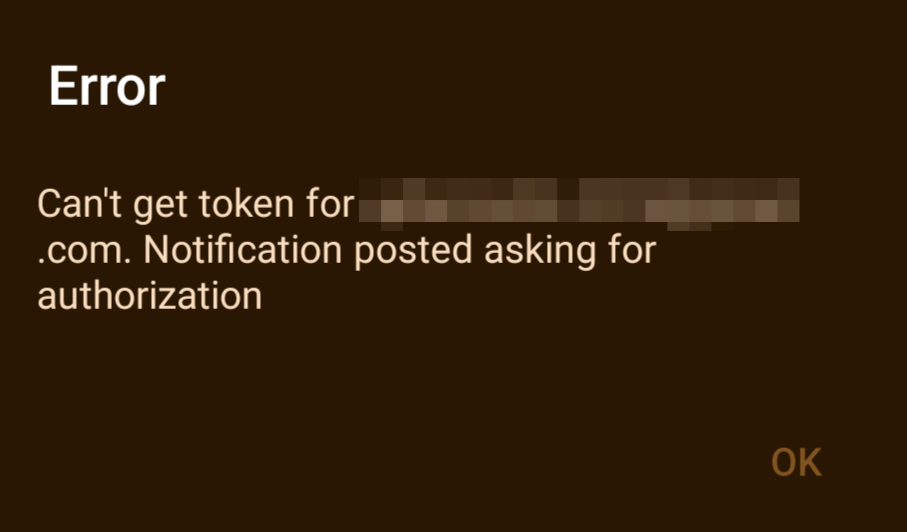
その場合、Taskerからの通知を許可している場合は通知に下のようなものが来ているはずです
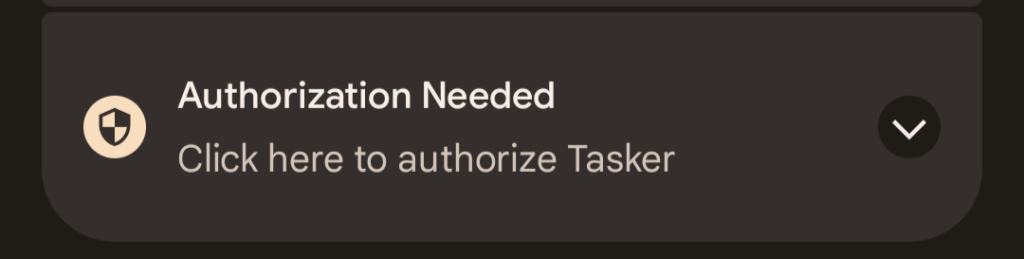
これをタップすると
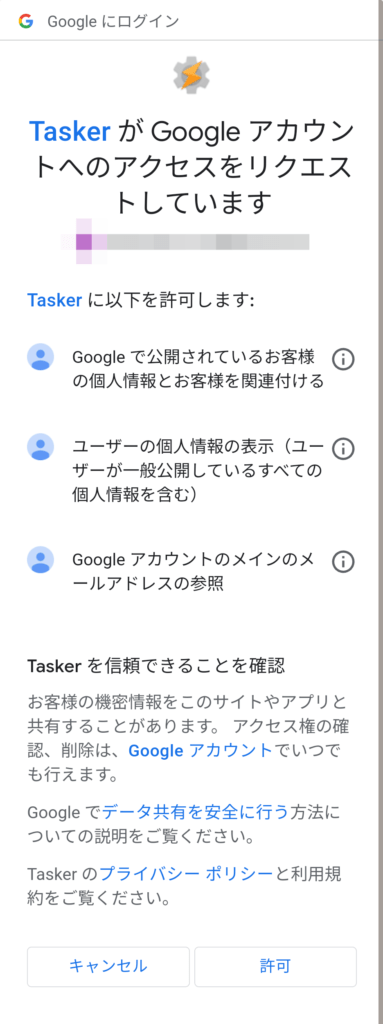
Taskerを信頼する場合は許可をタップします
これでGoogleとの連携は完了です
おわりに
以上が、TaskerNetでできる事とその使い方です
世界中のTaskerユーザーが作ったプロファイルとタスクを使って
最適なスマホを作っていきましょう!