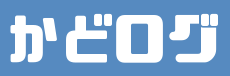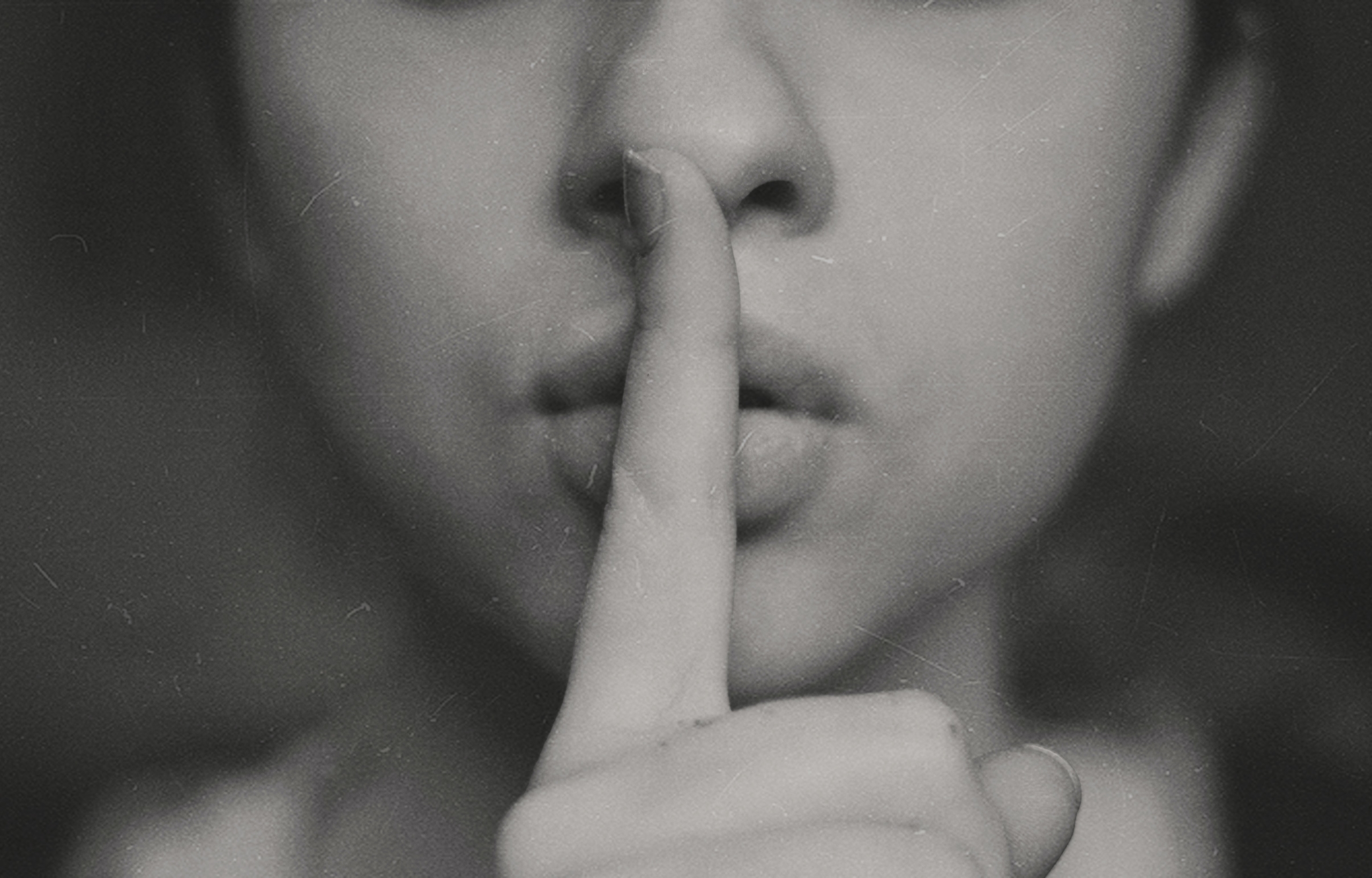Pixel Watchを購入してみたは良いものの、うまく使いこなせている気がしない
と思う事は無いでしょうか?
そんなお悩みを解決すべくおすすめの設定方法とアプリをご紹介します
前提
設定はどういった目的で使うかによって大きく変わる可能性があります
今回ご紹介する設定は、Pixel Watchを下記の目的で使う方用に特化しております
- Pixel Watchを通知の確認に使用する
- 健康管理をする
ウォッチフェイス
基本的にはユーティリティを使っています
なぜなら、時間の見やすさとスロットの数が4つでちょうど良いと思うからです
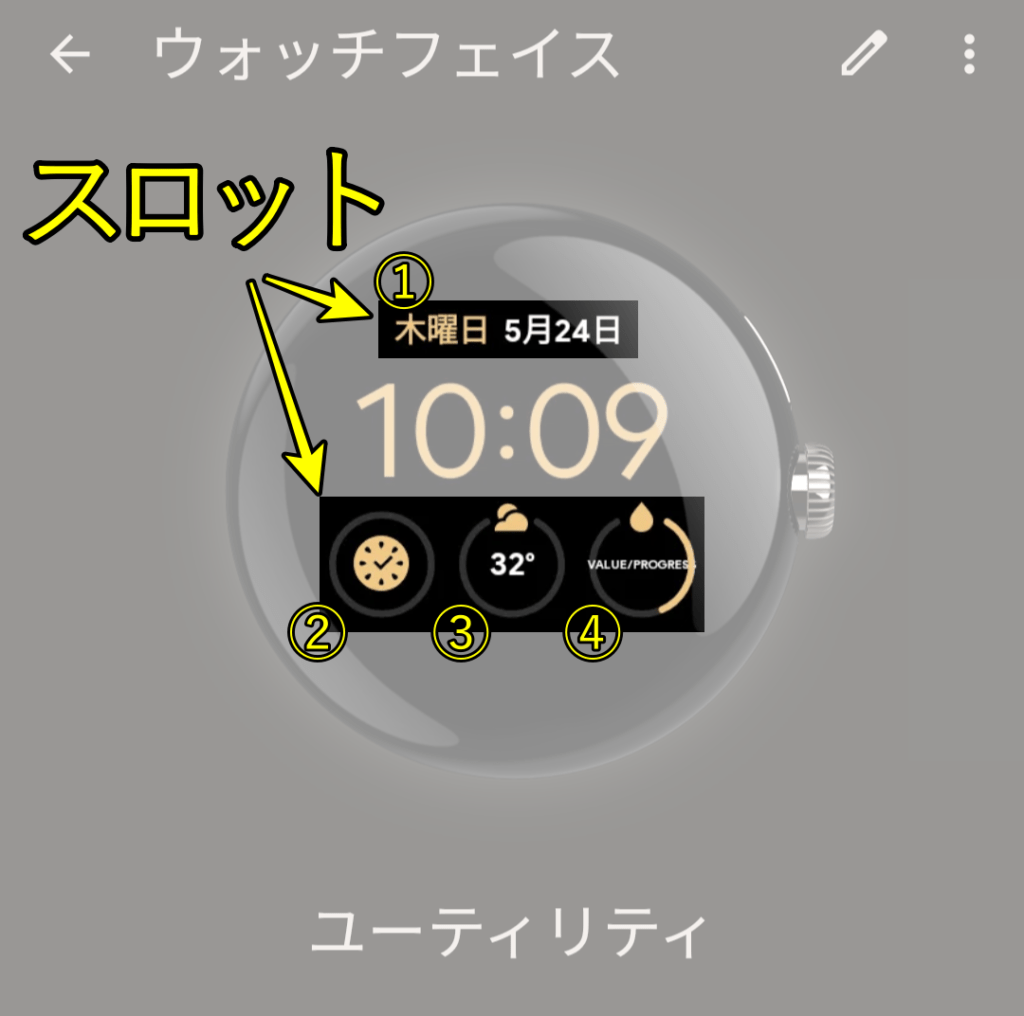
①日付と曜日
スロットの①には「日付と曜日」を設定しています
これはデフォルトで入っていて、曜日と日にちを表示するものです
「今何時?」って思う次に多いのが「今日って何日だっけ?」か「今日何曜日?」なのでスロットの①にこれを設定しています
②ポモドーロタイマー
ポモドーロ・テクニックを実践できるアプリを配置しています
アイコンもGoogleWatchに対応したものになっていますのでそこも高評価です
ポモドーロ・テクニック(英: Pomodoro Technique、ポモドーロ法)とは、1980年代にイタリア人のフランチェスコ・シリによって考案された時間管理術。
このテクニックではタイマーを使用し、一般的には25分の作業と短い休息で作業時間と休息時間を分割する。1セットを「ポモドーロ」と呼ぶ。これはイタリア語で「トマト」を意味する言葉で、シリロが大学生時代にトマト型のキッチンタイマーを使用していたことにちなむ。
出典: フリー百科事典『ウィキペディア(Wikipedia)』
使っているアプリは下記になります
③天気情報
スロット③には天気情報を表示させています
正確な雨雲レーダーや降水確率を見たい場合はスマホを使うので、
今の気温と天候がざっくり分かるものを使っています
ちなみに使っているアプリは初めからインストールされている天気アプリです
④WaterMinder
スロット④にはWaterMinderという水分追跡アプリです
その日に飲んだ水分量を記録でき
現時点で水分量が足りているのか、飲みすぎているのかを判断する事ができます
スロットのアイコンをタップする事で、
Pixel Watchから水分量を記録できるので非常に手軽です
Google FitやFitbitのスマホアプリにも水分追跡機能はありますが
いちいちスマホで記録するとなると、面倒くさいので継続はできないと思うので重宝しています
使用しているアプリは下記です
ただしこちらのアプリはGoogle FitやFitbitアプリと連携ができません
アプリ連携が可能になる、もしくはGoogle FitやFitbitアプリでPixel Watchから直接水分量を入力できるようになれば良いのですが・・・
通知関連
Pixel Watchで通知を確認するようになり、スマホを見る頻度が減りました
設定を変更した結果どうなったかを下記記事で紹介していますので、よければ読んでみてください

通知のミュート
Pixel Watchを使って初めて気づいたのですが、
スマホに来る通知を全て受けていたら非常に煩わしいです
ですので、必要な通知だけ厳選しましょう
どのアプリからの通知をミュートにするかは、スマホのPixel Watchアプリから設定できます
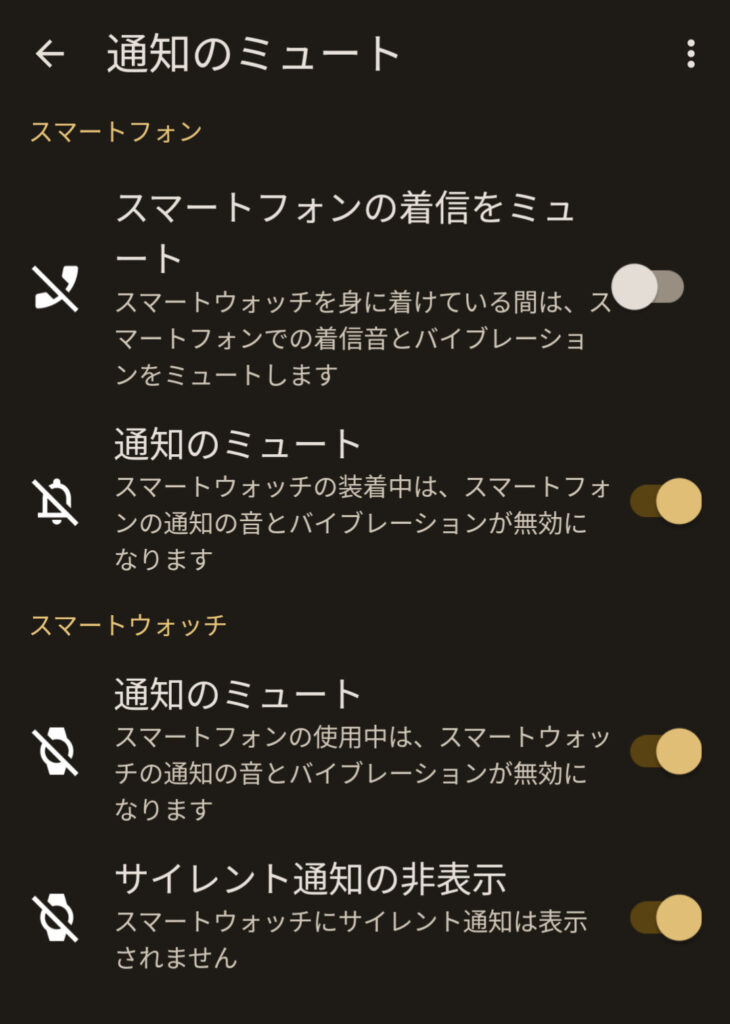
この設定にすることで
- Pixel Watch着用中はスマホで通知音やバイブレーションは鳴らない
- スマホ使用中はPixel Watchで通知音やバイブレーションが鳴らない
- スマホに来るサイレント通知はPixelWatchに表示されない
ようにできます
サイレントモード
Pixel Watchにはサイレントモードが備わっており
これをONにすることでほとんど全ての通知をOFFにすることができます
どの通知をOFFにするかはカスタマイズすることができ、このようにしています
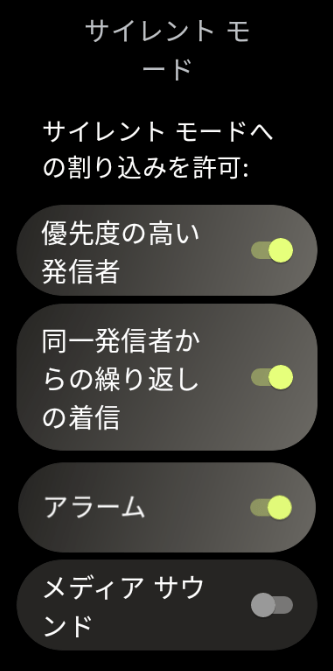
※上述したポモドーロタイマーをサイレントモード中にも使いたい場合は
メディアサウンドをONにする必要があります
おわりに
以上が僕が使っているPixel Watchの設定です
この設定を参考に自分にとっての最良の設定ができれば嬉しいです